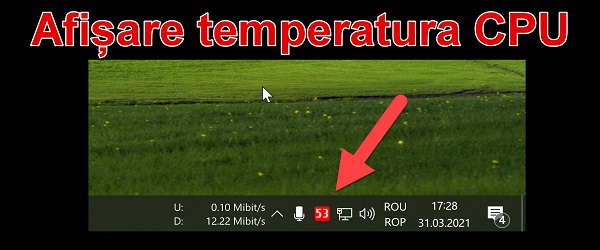
Windowsタスクバーでのプロセッサ温度の表示に関するチュートリアルは何ですか?
チュートリアル「Windowsタスクバーにプロセッサ温度を表示する」では、タスクバー(時計の右下)にプロセッサ温度を表示する方法を説明します。
プロセッサの温度を確認することが役立つのはなぜですか?
特にオーバークロックする場合は、コンポーネントの温度を監視することが非常に重要な場合があります。
プロセッサの温度が非常に強く上昇すると、プロセッサは保護のために熱スロテリングに入ります。つまり、周波数を下げて冷却します。
周波数が低くなると、プロセッサの効率はさらに低下します。 結論として、プロセッサの過度の加熱はパフォーマンスの低下につながります。
プロセッサだけでなく、他の温度や他の情報が表示される場合があります。
タスクバーでは、プロセッサだけでなく、PCのほとんどのコンポーネントの周波数、電圧、およびこれを表示できます。
ビデオカード、メモリ、マザーボードの温度と周波数を表示できます。
各プロセッサコアの負荷率、使用電圧などを表示できます。
HWiNFOは、チュートリアルで使用されるアプリケーションです。
チュートリアルでは、公式Webサイトから無料でダウンロードできるHWiNFOアプリケーションを使用します。
警告!
アプリケーションのインストール後にPCからの異音に問題がある場合は、HDDをスキャンするための設定からです。 これはハードドライブから発生する典型的なノイズであり、2〜3秒ごとの一種のきしみ音のように聞こえます。
HWiNFOハードドライブ/ディスクドライブの解像度:
HWiNFO設定(トレイ/設定アイコンを右クリック)で、[安全性とIDE /(S)ATAドライブスキャン]に移動し、[ドライブを無効にする]を選択して、[OK]を押してアプリケーションを再起動します。
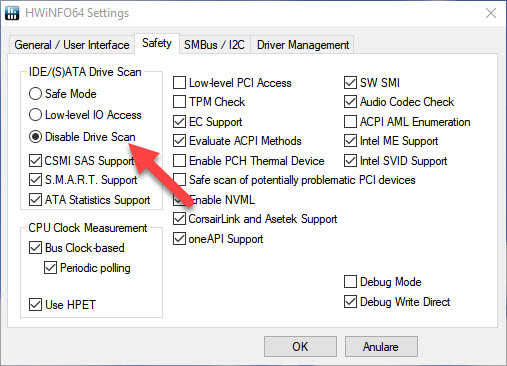
同様のハードウェア、オーバークロック、情報チュートリアル:

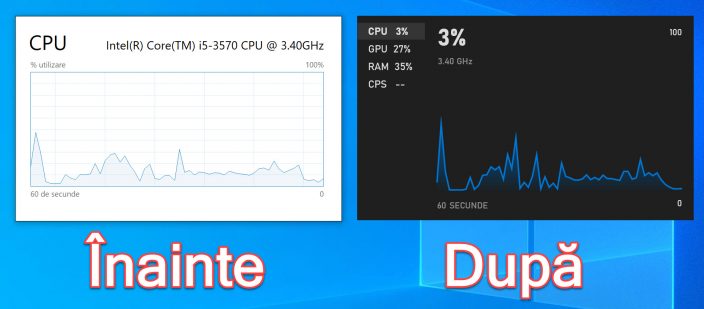









、クリスティこんにちは
プログラム全体を紹介するのは興味深いことです。