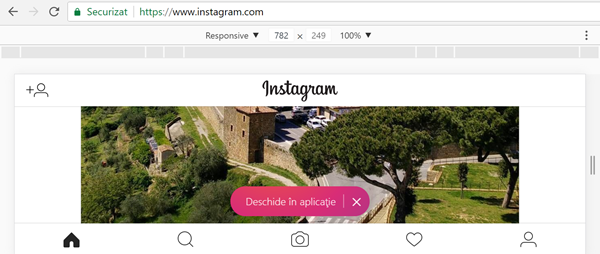
どのようにアプリケーションや拡張せずに、あなたのPC上のInstagramに投稿してください。
いくつかの時間のために、そのユーザーのために、Instagramのは、ブラウザで直接実行されているアプリケーション/ Webインタフェースを提供します。
残念ながら、InstagramのWebインターフェイスには、写真をアップロードすることはできません。
どのようにあなたのPCのブラウザからInstagramの写真を登りましたか?
1。 Google Chromeブラウザを開きます。
2。 私たちは、Chromeで、コンピュータのInstagramのアカウントを接続します
3。 右上に行く:メニュー(3点)/その他のツール/開発ツール。
どのように我々は、あなたのPC上のInstagramに投稿することができますか?
Google Chromeの開発者では、携帯電話のブラウザを模倣する方法を持っているので、あなたのPC上のInstagramに投稿することができます。 あなたが開発者モードモバイルインターフェースを有効にする前に、私たちは写真をアップロードするためのオプションを持っていません。
前とモバイル道を活性化した後:
警告:
あなたのコンピュータからのInstagramにアップロードした写真を仕事としてあなただけのGoogle Chromeを使用する必要があります。
私はあなたがInstagramのモバイルインターフェースをブロックすることができ、ブラウザのプラグインをオフにお勧めします。 あなたはクロームの古いバージョンを持っているか、広告ブロックの拡張機能を使用する場合、いくつかのケースでは動作しない場合があります。
ソフトウェアやブラウザーのプラグインなしで、コンピューターからInstagramの写真をアップロードします。 それよりも簡単なことはありません…
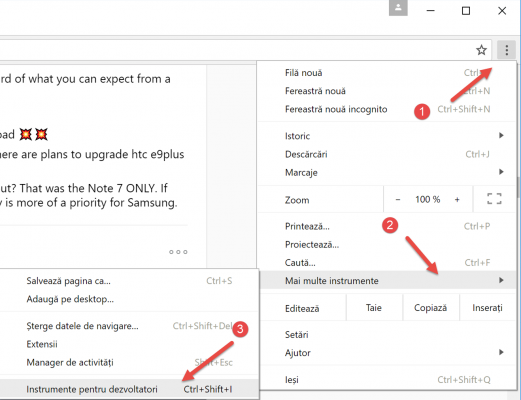
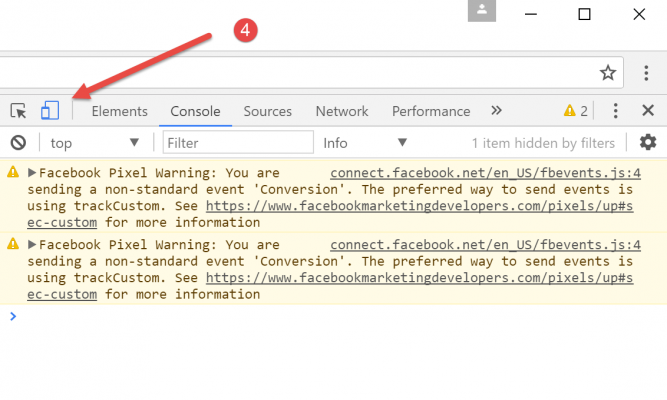
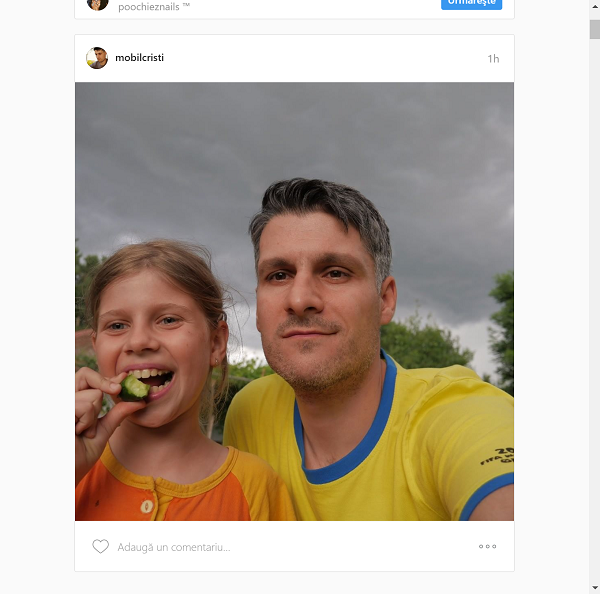
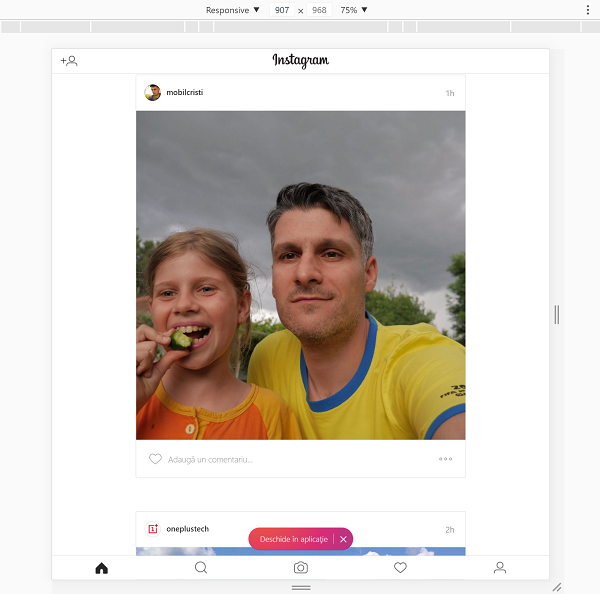
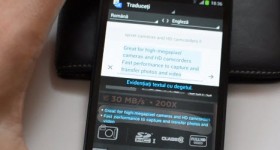







方法およびMicrosoft Worksのエッジ! PROBAT
dcは電話のように表示されますが、あなたが写真を登るために押すバーは私には表示されません。
私には同じ
弱いチュートリアル、habarnistを作った、彼らは写真メニューの間違った場所を与え、彼が与えたより詳細な情報を与えなければなりませんでした
それは非常に良いです
残念ながらうまくいきません。
それは本当に機能しません…多分それは一度機能しました
それはもう機能しません。多分、彼らが働かないのではないかと心配したら、機能するでしょう
それは非常にうまく機能し、ビデオで説明されているとおりに機能しますが、その設定アイコンをクリックした後、ページを更新して再度ロードし、その設定を機能的かつアクティブにする必要があることもわかりました...スーパー!!!