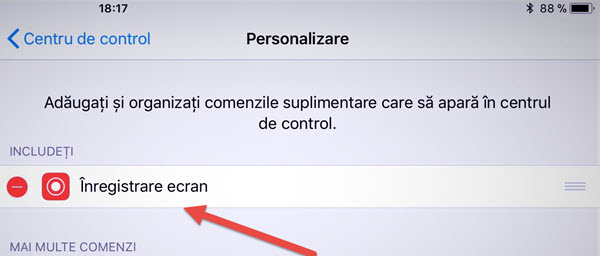
IPhoneまたはiPadのスクリーンレスアプリケーション録音
さまざまな理由から、私たちはiPhoneやiPadの場合、画面を記録する必要があります。 WindowsやAndroid用の画面キャプチャのキャプチャ方法を紹介した場合、今日はネイティブiNOS 11機能を使用してiPhoneまたはiPadに画面を記録する方法を説明します。
IPhoneまたはiPadのスクリーンレスアプリケーション録音。
iOS 11では、サードパーティのアプリケーションを必要とせずに、画面記録機能がネイティブに入力されました。
この機能は非常に簡単に起動できます。
iPhoneまたはiPadでスクリーンレコーディングを有効にするにはどうすればよいですか?
に入る:
Configurări > Centru de control > Personalizare comenzi > Din lista de jos, apăsați pe plusul verde ca sa adăugați sus: "Înregistrare ecran".
iPhoneとiPadでスクリーン録画機能を使用するにはどうすればよいですか?
iPhoneまたはiPadで、画面の下部を上にドラッグして「コントロールセンター」を表示します。
「コントロールセンター」には、画面を記録する新しいコマンドがあります。
スクリーンレコーディングに使用するiPhoneとiPadのデバイスはどれですか?
画面の録画は、iOS 11デバイスで動作します。
iPhone 5から
iPad Mini 2から
6のiPod touch世代について
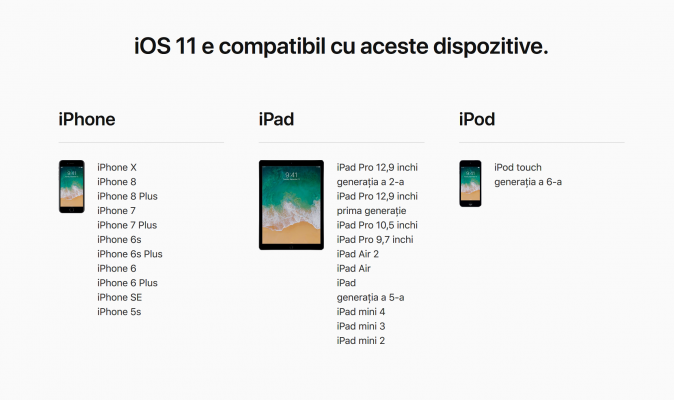
他のオペレーティングシステムでの画面記録。
Windowsでのスクリーンキャプチャチュートリアル:
ゲームやストリーミングキャプチャカード - アバーメディアライブゲーマーポータブル
Bandicam、スクリーンキャプチャソフトウェアとゲーム
Camtasia Studioの8最高のデスクトップビデオキャプチャプログラム
スクリーンレコーディングチュートリアルAndroid:
AZスクリーンレコーダーでAndroidの電話スクリーンを記録する
デスクトップ用AirDroid 3、電話とPC間の高速転送
任意の電話のAndroidからの記録と傍受長距離通話
Linuxでのチュートリアル画面の録画:
Ubuntu Linuxのビデオのデスクトップをキャプチャする方法







私は希望も未来のようなWindowsの7 AIO(オールインワン)とISOイメージを作成する方法についてのチュートリアル。 私は、既にWindows 7プロフェッショナルx64 SP1とのキットを持っている、と私は、私はWindowsをインストールするときに、彼らが望むどのバージョンを選択できるように、そのキットを変更したい(スターター、Home Basicを、ホームプレミアム、プロフェッショナル、究極のもの)と私が望むアーキテクチャ(x86またはx64)。
変更を複雑にしないでください、キット(Windowsの7 Sp1 AIO(x86x64)11in2のES-ES(USB3.0)Nov2017)のようなものを取り、ルーファスとSTIKの上に置くと、問題を解決してきました。