
古いコンピューターでのWindows11アップグレードチュートリアルとは何ですか?
今日のビデオチュートリアルでは、古いコンピューターでのWindows11のアップグレード。
TPM 10をサポートしていない古いコンポーネントがある場合に、Windows11からWindows2.0にアップグレードする方法を説明します。
古いコンピューターでWindows11が機能しない理由
Microsoftは、Windows 11の発売時に、Windows11にはかなり厳しいハードウェア要件があることを明らかにしました。
これらの最小要件は、新しいコンポーネントが必要であることを示しています。
Microsoftは、TPM 2.0のサポートを要求することにより、古いコンポーネントを新しいオペレーティングシステムと互換性のないものにします。
幸運なことに、古いPCにWindows11をインストールする別の方法があります
マイクロソフトでさえ、 彼らのウェブサイトで 少なくともTPM1.2があれば、古いPCで(新規インストールではなく)アップグレードできる方法があると言われています。
何を覚えていますか?
- Windows10から11へのアップグレード用の「ゲートウェイ」があります
- ISOイメージを使用してOSからのアップグレードのみを実行できます。新規インストールは実行できません。
- TPM 1.2があれば、アップグレードを実行できます
- 新しいレジストリキーを作成する必要があります
PCに搭載されているTMPと、Windows 11にアップグレードできるかどうかをどのようにして知ることができますか?
- 管理者権限でWindowsPowerShellを開く
- コマンド「get-tpm」を入力します
- 詳細は以下に表示されます
- 現在のTPMが「真」の場合、あなたは幸運です
- 現在のTPMが「false」の場合、Windows11にアップグレードすることはできません。
古いハードウェアを使用している場合、Windows 11でアップグレードを実行できるレジストリキーを作成するにはどうすればよいですか?
- [スタート]で、「レジストリエディタ」と入力し、Enterキーを押します。
- レジストリエディタが開きます
- 新しいキーを作成します。
- レジストリキー:HKEY_LOCAL_MACHINE \ SYSTEM \ Setup \ MoSetup
- 名前:AllowUpgradesWithUnsupportedTPMOrCPU
- 種類:REG_DWORD
- 値:1
レジストリキーを実行した後、Windows 11をダウンロードし、古いコンピューターでWindows11をアップグレードします
すべてが正常な場合、つまりTPM 1.2が少なくともある場合は、ISOイメージのダウンロードに進むことができます。
次のリンクを入力し、ISOイメージをダウンロードし、コンテンツをデスクトップ上のフォルダーに抽出して、フォルダーからexeを実行します。
ISOイメージのダウンロードWindows11
同様のWindowsインストールチュートリアル:



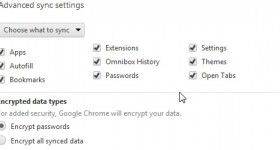







私もletopにインストールするのはうまくいきません、それは古すぎます。
こんにちはクリスチャン。 Windows 11をインストールして再インストールした後、前にWindows 10をインストールして、同じ手順を実行する必要がありますか?
はい、この方法はアップグレード時にのみ機能するためです。 新規インストールは機能しません。
私はi2を搭載したTPM7を搭載したasusラップトップを持っており、公式イメージを使用してインストールしたところ、単にインストールしただけで非互換性は何もありませんでした。
また、TPM1.2およびi5を搭載したDellOptiplex PCを持っており、USBも接続しましたが、問題なくWindows6400としてインストールされました。
しかし、Windows Updateでは、どちらもWin11と互換性がないことがわかります。
私はまだアップグレードをするのを嫌がっています。 RAMメモリのリリースに関するいくつかの問題を聞いたことがあります
おそらくアップデートでまもなく修正されるでしょう。
USBスティックまたはISOイメージにきれいにインストールされています。 このPCと互換性のない画像になると、Shiftキーを押す必要があります。f10は、regeditを開いた後にregeditを書き込みます。 hkey_local_machineなどのレジスタ内。 変更する必要があります。その後、レジスタを閉じます。このPCのイメージには互換性がありません。返送してインストールを再開すると、機能します。 互換性のないPCはWindowsUpdateを受信しないことを理解しています。
ヒントをありがとう
3.16、11日前に「メッセージ」を送信して、WindowsXNUMXを配置するRufusXNUMXがあることを伝えました。
あなたはそれを考慮に入れていませんでした、megeはきれいにインストールされました。
メッセージありがとうございます。 このトピックに関するチュートリアルも行いました。
https://videotutorial.ro/instalare-windows-11-pe-orice-computer-si-pc-uri-vechi-fara-tpm/
申し訳ありませんが、すべてを書いたわけではありません。 したがって、画像が表示されたらUSBスティックまたはISOイメージをクリーンアップします(このPCは互換性がありません)。Shiftキーを押しながらf10を押すと、検索ボックスが表示され、regeditと入力します。 regeditを開き、hkey_local_machineで、セットアップ後にシステムに移動します。セットアップ時に新しいキーを実行し、LabConfig damenterという名前を付けます。 LabConfigをクリックし、空のスペースを右クリックして新しいDWORD 32ビット値を選択した後、BypassTPMCheckという名前を付けます。Enterキーを押してダブルクリックし、値1を32に変更して[OK]を指定します。 次に、もう一度右クリックして、別のDWORD 0ビット値キーを作成してBypassSecureBootCheckと呼び、値を入力して1から4に変更し、[OK]を指定します。 メモリが1GB未満の場合は、そこにキーを作成してBypassRAMCheckと呼び、値を4と呼びます。10GBを超える場合は、このキーは必要ありません。 これをすべて行った後、regeditを閉じ、(このPCは互換性がありません)の画像で左上の矢印に戻り、インストールが機能するように再開します。 それは私のために働いたが、私は私のウィンドウズ10を元に戻し、私は勝利1.2でバックアップを作った。私のPCは互換性がなく、私はtmp XNUMXさえ持っておらず、私が言ったようにそれは働いた。 私が理解しているのは、互換性のないPCはWindowsUpdateを受け取らないということです。 私が書いたことをご理解いただければ幸いです。
次のビデオで以下に示すバージョンを試してみてください。それはあなたのために働きます。 https://www.youtube.com/watch?v=NdDsf6xdtQk&t=317s&ab_channel=SECURITYPCOFICIAL。 スペイン語を知らない他の人を理解するためにルーマニア語でビデオを作る
私はCRISTIPHの言葉を確認します、それはおそらく最も簡単な「クリーンな」インストール方法です。 あなたがしなければならないのは、Windows3.16ハードウェアアプリケーションをバイパスするRufus-11で起動可能なUSBスティックを作ることです。 他に何もする必要はありません。 BIOSセキュリティチップ(TPM 11)とセキュアブートで無効にしたIntel 3.16シリーズプロセッサを搭載した2台のラップトップにこの方法でWindows 3.16をインストールしました(Rufus-4_BETA1.2、Rufus-XNUMX安定版はまだ表示されていません)-おそらく必須ではありませんそれらを非アクティブ化するには、とにかくそれらをバイパスします。
WindowsUpdateも受け取っていることをお伝えするのを忘れました。
情報をありがとう
私はCRISTIPHの言葉を確認します、それはおそらく最も簡単な「クリーンな」インストール方法です。 あなたがしなければならないのは、Windows3.16ハードウェアアプリケーションをバイパスするRufus-11で起動可能なUSBスティックを作ることです。 他に何もする必要はありません。 BIOSセキュリティチップ(TPM 11)とセキュアブートで無効にしたIntel 3.16シリーズプロセッサを搭載した2台のラップトップにこの方法でWindows 3.16をインストールしました(Rufus-4_BETA1.2、Rufus-XNUMX安定版はまだ表示されていません)-おそらく必須ではありませんそれらを非アクティブ化するには、とにかくそれらをバイパスします。 両方のラップトップはWindowsUpdateを受け取ります。
https://videotutorial.ro/instalare-windows-11-pe-orice-computer-si-pc-uri-vechi-fara-tpm/
年末までにすべてのi7プロセッサーが「承認済み」リストに含まれるという情報がすでに漏洩しているので、急いでアップグレードしないでください。 コンピュータの50%以上が彼らのばかげた要件を満たしていないので、来年は他のプロセッサが確実に含まれるでしょう。 誤解を招くマーケティング戦略。 非常に困難であり、オペレーティングシステムの更新のためだけにそれを行う割合が非常に少ないことを彼らが知っているこれらの時代に、私たちの手に新しいデバイスを購入することを強いる彼らの頭の中に何があるのかわかりません。
https://videotutorial.ro/instalare-windows-11-pe-orice-computer-si-pc-uri-vechi-fara-tpm/
コメントを削除した理由を教えてください???? !!!!!!!
コメントに異なるサイトへのリンクが含まれている場合、コメントが削除されることもあれば、削除されないこともあります。 リンクによって異なります。
彼は、PCが安全な起動を受け入れる必要があるため、Windows11をインストールできないと言っています。 TPMに問題はありません
ラッキーです。
https://videotutorial.ro/instalare-windows-11-pe-orice-computer-si-pc-uri-vechi-fara-tpm/