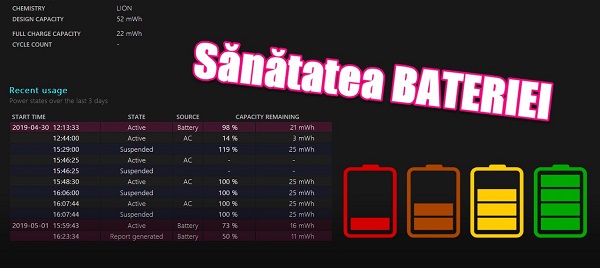
バッテリーの状態を確認する方法
ラップトップの役割はポータブルコンピュータになることです、そしてポータブルと言えば自動的にバッテリーについて考えます。 だからバッテリーの健康状態をチェックする方法を知ることは非常に重要です。
技術はここ数年で進化してきましたが、バッテリーが少し遅くなったようです。 LIPOバッテリーの高容量にもかかわらず、それらは同じロードサイクル数を維持しています(充電サイクル数).
このため、携帯電話のバッテリーは、当初は維持していたエネルギー量を維持できなくなります。
ノートパソコンからバッテリーを取り外すのがいいと言う人もいます。
あなたがそれについて考えるならば、あなたが自宅であなたのラップトップを使うとき、充電された引き出しの中にバッテリーを保ち、あなたが去りそして移動性を必要とするときだけバッテリーを接続することは良い考えです。
論理的です、あなたはフロート充電バッテリーを保ちます、そしてそれはバッテリーをあるレベルに保ちがちです。
これらの電池は、電池を過充電しないスマート充電管理機能を備えているため、製造業者は電池を取り外す必要はないと言っています。
それでも、バッテリーを取り外すことをお勧めします。残念ながら最近では携帯電話のように内蔵バッテリーを搭載するラップトップも増えています。バッテリーは簡単には取り外せません。
ノートパソコンのバッテリーの状態を確認する方法
ノートパソコンやWindowsタブレットのバッテリーを診断する最も簡単な方法を見つけました。
サードパーティ製のソフトウェアをインストールする必要はありません。
バッテリーの状態を確認する方法
Powershellを使用して、コマンド:
POWERCFG / batteryreport
イン C:\ユーザー\ "現在のユーザー" あなたはHTML形式のレポートを見つけるでしょう、あなたはそれをどんなWebブラウザでも開きます
関連ビデオチュートリアル:
自律性と長寿命のために正しくバッテリーを充電する方法
ノートパソコンのバッテリーの寿命より高度な設定
システムを無効にAndroidのバッテリセービング
BATTERY ECONOMY設定アンドロイド - インとアウト
バッテリー駆動のデバイスでどのように確認してください
ラップトップのバッテリーの状態を確認する方法-ビデオチュートリアル








、クリスティこんにちは
Windows 17オペレーティングシステムを搭載したAlienware 5 R7ノートブックを所有していますが、バッテリ寿命を確認するために使用できるコマンドやプログラムをWindows 10に切り替えたくありません。
おかげで、
さようならガブリエル。
とても便利です。 チュートリアルおめでとうございます。 しかし、Windows XP上でそれを行う方法? 12年前の古いラップトップでWindows XPを使用していますが、30分しか表示されないため、バッテリの状態を確認したいと思います。
Windows XPでそれをする方法。
勝った7は動作しません
Windows 7の場合、管理者としてcmd.exeを実行し、powercfg -energyコマンドまたはpowercfg / energyコマンドを入力します。数秒後にレポートが生成されます。
スーパー失神。 美しくありがとうございます。
こんにちは、最新世代のプロセッサを搭載した最新のラップトップの場合、バッテリーを取り出しても起動しないと思います。 私はi7を搭載したROGを試しましたが、死んでいるように動きたくありません。 BIOSに直接「書かれた」セキュリティ対策だと思います。 始めて、彼と一緒にそれを排除し始めたので、私は試みませんでした。 それはまだ保証期間中です、私は奇跡に苦しみたくありません。
BAFTA!
こんにちはクリスティ
非常に便利なアプリケーションですが、携帯電話で似たようなことができるかどうか尋ねたいですか。
あなたがいつ中古品を買うのかを知ることだけでなくそれを知るのは良いでしょう。 多分あなたもこれについてビデオを作ることができます。
感謝
apkがあるかもしれません。 そしてあなたは私たちに言うことができます。
ノートパソコンのバッテリーは88%3 linliです
こんにちはCristi私はラップトップAsus F 555 LJを持っています。古いバッテリーを新しいものに交換しました。新しいバッテリーは最大に充電されますが、バッテリーのラトップを一定時間使用すると、画面がバッテリーになります。
こんばんは。
PS C:\ユーザー\ __ 64> powercfg /?
パワーCFG
説明:
このコマンドラインツールを使用すると、ユーザーは電源設定を制御できます
システム上。
パラメータリスト:
-LIST、-L現在のユーザーの環境にあるすべての電源方式を一覧表示します。
使用法:POWERCFG -LIST
-QUERY、-Q指定した電源方式の内容を表示します。
使用法:POWERCFG -QUERY
(オプション)電源スキームのGUIDを指定します
表示するには、powercfg-lを使用して取得できます。
(オプション)サブグループのGUIDを指定します
表示する。 SCHEME_GUIDを指定する必要があります。
SCHEME_GUIDもSUB_GUIDも指定されていない場合、設定
現在のユーザーの有効電力スキームのが表示されます。
SUB_GUIDが指定されていない場合、指定されたすべての設定
電源スキームが表示されます。
-CHANGE、-X現在の電源方式の設定値を変更します。
使用法:POWERCFG -X
次のいずれかのオプションを指定します。
-モニタータイムアウト-ac
-モニタータイムアウト-dc
-ディスクタイムアウト-ac
-ディスクタイムアウト-dc
-スタンバイタイムアウト-ac
-スタンバイタイムアウト-dc
-休止状態-タイムアウト-ac
-休止状態-タイムアウト-dc
例:
POWERCFG -変更 -monitor-timeout-ac 5
これにより、モニターのアイドルタイムアウト値が5分に設定されます
AC電源の場合。
-CHANGENAME電源方式の名前を変更します。オプションで名前を変更します。
説明。
使用法:POWERCFG -CHANGENAME
説明を省略すると、名前のみが変更されます。
-重複するスキーム
指定された電源方式を複製します。 結果として
新しいスキームを表すGUIDが表示されます。
使用法:POWERCFG -DUPLICATESCHEME
powercfg-lを使用して取得したGUIDスキームを指定します。
省略した場合、新しいGUIDは次のようになります。
複製されたスキーム用に作成されました。
-DELETE、-D指定されたGUIDの電源スキームを削除します。
使用法:POWERCFG -DELETE
LISTパラメーターを使用して取得します。
-削除設定
電源設定を削除します。
使用法:POWERCFG -DELETESETTING
サブグループGUIDを指定します。
電力設定GUIDを指定します。
-SETACTIVE、-S
指定された電源方式をシステムでアクティブにします。
使用法:POWERCFG -SETACTIVE
スキームガイドを指定します。
-GETACTIVESCHEMA
現在アクティブな電源方式を取得します。
使用法:POWERCFG -GETACTIVESCHEME
-SETACVALUEINDEX
指定された電力設定に関連付けられた値を設定します
システムにAC電源が供給されている間。
使用法:POWERCFG -SETACVALUEINDEX
電源スキームGUIDを指定し、次のようになります。
PowerCfg / Lを使用して取得。
電力設定GUIDのサブグループを指定します。
「PowerCfg / Q」を使用して取得します。
個々の電力設定GUIDを指定し、
「PowerCfg / Q」を使用して取得します。
可能な値のリストのどれを指定します
この電力設定はに設定されます。
例:
POWERCFG -SetAcValueIndex 5
これにより、電力設定のAC値が5番目のエントリに設定されます
この電力設定の可能な値のリストにあります。
-SETDCVALUEINDEX
指定された電力設定に関連付けられた値を設定します
システムがDC電源で給電されている間。
使用法:POWERCFG -SETDCVALUEINDEX
電源スキームGUIDを指定し、次のようになります。
PowerCfg / Lを使用して取得。
電力設定GUIDのサブグループを指定します。
「PowerCfg / Q」を使用して取得します。
個々の電力設定GUIDを指定し、
「PowerCfg / Q」を使用して取得します。
可能な値のリストのどれを指定します
この設定はに設定されます。
例:
POWERCFG -SetDcValueIndex 5
これにより、電力設定のDC値が5番目のエントリに設定されます
この電力設定の可能な値のリストにあります。
-ハイバネート、-H
有効-休止状態機能を無効にします。 Hibernateタイムアウトは
すべてのシステムでサポートされています。
使用法:POWERCFG -H
POWERCFG-H-サイズ
-サイズ目的のハイバーファイルサイズをパーセンテージで指定します。
総メモリ。 デフォルトのサイズは50より小さくすることはできません。
このスイッチは、hiberfileも自動的に有効にします。
-AVAILABLESLEEPSTATES、-A
システムで利用可能なスリープ状態を報告します
スリープ状態が利用できない理由を報告しようとします。
-デバイスクエリ
指定された条件を満たすデバイスのリストを返します。
使用法:POWERCFG -DEVICEQUERY
次の基準のいずれかを指定します。
wake_from_S1_supportedウェイクアップをサポートするすべてのデバイスを返します
浅い睡眠状態からのシステム。
wake_from_S2_supportedウェイクアップをサポートするすべてのデバイスを返します
より深い睡眠状態からのシステム。
wake_from_S3_supportedウェイクアップをサポートするすべてのデバイスを返します
最も深い睡眠状態からのシステム。
wake_from_anyウェイクアップをサポートするすべてのデバイスを返します
任意のスリープ状態からのシステム。
S1_supported浅い睡眠をサポートするデバイスを一覧表示します。
S2_supportedより深いスリープをサポートするデバイスを一覧表示します。
S3_supported最も深いスリープをサポートするデバイスを一覧表示します。
S4_supported休止状態をサポートするデバイスを一覧表示します。
wake_programmableユーザーが構成可能なデバイスを一覧表示します
システムをスリープ状態から復帰させます。
wake_armed現在構成されているデバイスを一覧表示します
システムをスリープ状態から復帰させます。
all_devicesシステムに存在するすべてのデバイスを返します。
all_devices_verboseデバイスの詳細リストを返します。
例:
POWERCFG -DEVICEQUERY wake_armed
-デバイス対応ウェイク
デバイスがシステムをスリープ状態から復帰できるようにします。
使用法:POWERCFG -DEVICEENABLEWAKE
を使用して取得したデバイスを指定します
「PowerCfg-DEVICEQUERYwake_programmable」。
例:
POWERCFG -DEVICEENABLEWAKE
「MicrosoftUSBIntelliMouseExplorer」
-DEVICEDISABLEWAKEは、デバイスによるシステムのウェイクアップを無効にします
デバイスがシステムをスリープ状態から復帰させないようにします
使用法:POWERCFG -DEVICEDISABLEWAKE
を使用して取得したデバイスを指定します
「PowerCfg-DEVICEQUERYwake_armed」。
-IMPORT指定されたファイルからすべての電源設定をインポートします。
使用法:POWERCFG -IMPORT
によって生成されたファイルへの完全修飾パスを指定します
「PowerCfg-EXPORTパラメーター」を使用します。
(オプション)設定は電源方式にロードされます
このGUIDで表されます。 提供されていない場合、powercfg
新しいGUIDを生成して使用します
例:
POWERCFG -IMPORT c:\ Scheme.pow
-EXPORT指定されたGUIDで表される電源スキームをにエクスポートします。
指定されたファイル。
使用法:POWERCFG -EXPORT
宛先ファイルへの完全修飾パスを指定します。
電源スキームGUIDを指定し、次の方法で取得できます。
「PowerCfg / L」を使用
例:
POWERCFG -EXPORT c:\ Scheme.pow
381b4222-f694-41f0-9685-ff5bb260df2e
-LASTWAKE最後からシステムを起動したものに関する情報を報告します
睡眠の移行
-助けて、 -? コマンドラインパラメータに関する情報を表示します。
-ALIASESすべてのエイリアスとそれに対応するGUIDを表示します。
ユーザーは、上のGUIDの代わりにこれらのエイリアスを使用できます
コマンドライン。
-SETセキュリティ記述子
指定されたに関連付けられたセキュリティ記述子を設定します
電力設定、電力スキーム、またはアクション。
使用法:POWERCFG -SETSECURITYDESCRIPTOR
電源スキームまたは電源設定GUIDを指定します。
次の文字列のいずれかになります。
ActionSetActive、ActionCreate、ActionDefault
SDDLで有効なセキュリティ記述子文字列を指定します
フォーマット。 POWERCFG -GETSECURITYDESCRIPTORを呼び出して、確認してください
SDDLSTRINGの例。
-GETセキュリティ記述子
指定されたに関連付けられたセキュリティ記述子を取得します
電力設定、電力スキーム、またはアクション。
使用法:POWERCFG -GETSECURITYDESCRIPTOR
電源スキームまたは電源設定GUIDを指定します。
次の文字列のいずれかになります。
ActionSetActive、ActionCreate、ActionDefault
-リクエスト
アプリケーションとドライバーの電源要求を列挙します。 力
リクエストにより、コンピューターの電源が自動的にオフになりません
ディスプレイまたは低電力スリープモードへの移行。
-要求の上書き
特定のプロセス、サービス、
またはドライバー。 パラメータが指定されていない場合、このコマンドは次のように表示します。
電力要求オーバーライドの現在のリスト。
使用法:POWERCFG -REQUESTSOVERRIDE
次の発信者タイプのいずれかを指定します。
プロセス、サービス、ドライバー。 これはによって得られます
POWERCFG-REQUESTSコマンドを呼び出します。
発信者名を指定します。 これは名前です
POWERCFG-REQUESTSコマンドの呼び出しから返されました。
次の電力のXNUMXつ以上を指定します
リクエストタイプ:ディスプレイ、システム、アウェイモード。
例:
POWERCFG -REQUESTSOVERRIDE PROCESSwmplayer.exeディスプレイシステム
-エネルギー
一般的なエネルギー効率とバッテリー寿命についてシステムを分析します
問題。 ENERGYコマンドは、コンピューターが次の場合に使用する必要があります。
アイドル状態で、開いているプログラムやドキュメントはありません。 ENERGYコマンド
現在のパスにHTMLレポートファイルを生成します。 エネルギー
コマンドは、次のオプションのパラメーターをサポートします。
使用法:POWERCFG -ENERGY [-OUTPUT] [-XML]
[-デュレーション]
POWERCFG -ENERGY -TRACE [-D]
[-デュレーション]
-出力-保存するパスとファイル名を指定します
エネルギーレポートのHTMLファイル。
-XML-レポートファイルをXMLとしてフォーマットします。
-TRACE-システムの動作を記録し、実行しない
分析。 トレースファイルはで生成されます
-Dパラメータを除いて現在のパス
指定されています。
-D-トレースデータを保存するディレクトリを指定します。
-TRACEパラメーターとのみ使用できます。
-DURATION-監視する秒数を指定します
システムの動作。 デフォルトは60秒です。
-ウェイクタイマー
アクティブなウェイクタイマーを列挙します。 有効になっている場合、
ウェイクタイマーは、システムをスリープ状態と休止状態からウェイクアップします。