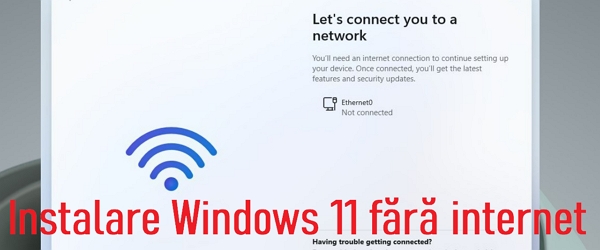
インターネット接続なしで Windows 11 をインストールするビデオ チュートリアルとは何ですか?
今日のチュートリアルでは、インターネットに接続せずに Windows 11 をインストールする方法について説明します。
XNUMX つの方法があります。
最初の方法では、Windows 11 で USB スティックを作成します。これにより、インストール中にインターネット接続が不要になります。
XNUMX 番目の方法は、インストール ルーチン内で CMD のコマンドを使用する方法です。
Windows 11 のインストールにインターネット接続が必要な理由
今日のオペレーティング システムは、インターネット サービスとますます緊密に統合されています。 Windows 11 も例外ではありません。
可能な限り最高のエクスペリエンスを得るには、インターネット接続を使用することをお勧めします。
ただし、Windows 11 のインストールは、インターネットのない地域で行われる場合があります。
どうしようか?
インターネットなしで Windows 11 をインストールする方法
私たちは二つの方法があります:
- Windows 11 スティック方式で、 ルーファス、インストール中にインターネット接続を必要としません。 ローカル アカウントと定義済みの名前を使用して Windows 11 をインストールすることもできます
- すでにインストールを開始していて、インターネットへの接続を求める画面が表示されたら、それをクリックします。 + F10シフト そしてCMDが開きます。 そこにコマンドを書きます OOBE\BYPASSNO を押す 入力します. インストール ルーチンが再開されますが、今回はローカル アカウントでインストールできるようになります。
…..詳しくはこちら ビデオ
ローカル アカウントを Microsoft アカウントに変更できますか?
はい! ローカル アカウントで Windows 11 をインストールしても、Microsoft アカウントはいつでも使用できます。
:のようなチュートリアル
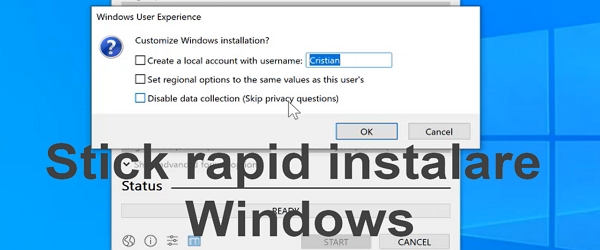
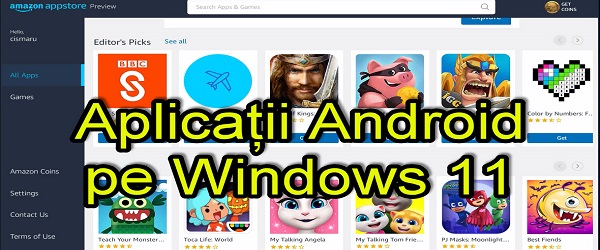
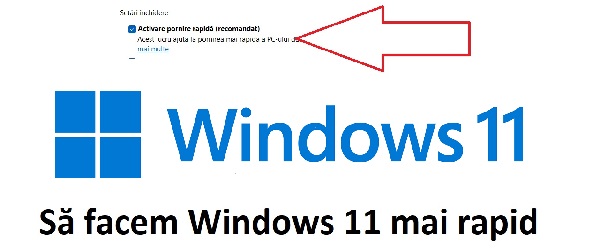
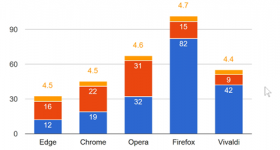







これらの方法は Win 10 のインストールにも有効ですか?
Windows 10 ではもっと簡単です。 インストールを開始する前にネットワーク ケーブルを取り外し、インストール ルーチン中は WiFi に接続しないでください。 したがって、ローカル アカウントでインストールするオプションがあります。
ありがとう。
電子メール アドレスには引用符で囲まれたテキスト「admin」を入力し、パスワードには引用符で囲まれたテキスト「1234」を入力します。これにより、アカウントの必要性を回避できます。アカウントがブロックされているように見えます。 私はWindows 8からこれを使用しており、11でも動作します。
良い仕事!
グーグルジョブ!